Almost after five years, I upgraded my PC and made a dual display setup. I have the HP Pavilion 21.5-Inch 1080P monitor and the ASUS Rog Swift PG278Q 144hz gaming display. Initially, I was using this setup for the office work purpose only, and with a surprise, I noticed the improvements in my productivity score. That’s why I rate the dual monitors as the best setup for the betterment of the work efficiency.
When I realized that I could also use this multiple displays to run the games and other multimedia stuff, I just started tweaking the settings to get it done. After a couple of experiments, I got success. The resolutions and screen frequency was also set correctly for the gaming needs. So I decided to make this guide on how to launch steam games on a second monitor.
How to Launch Steam Games on Second Monitor
There are a few ways which can help you to run steam games on the primary or secondary monitor. I will provide the details about them here.
Method-1: You can Use Window Mode
Many games use the full-screen mode while you run them. So, the GPU system works with the dedication to such games on your primary monitor. Due to this instance, the graphics card may not support the secondary display to play games on it. However, if the developer has allowed it, you can use the window mode to open the steam games on the second monitor.
Most of the games today supports windowed mode, borderless window mode, and full-screen windowed mode. So, it has become easier to play steam games on the second screen nowadays.
When the game is running, press the Alt + Enter keys together. The screen will go in the windows mode. Then drag and drop the game screen on the second monitor and enable the full-screen mode again. You can now enjoy the game on the secondary monitor. You can also check the game settings if you can find the window mode option there. Some users also mentioned that once they opened the game in their primary monitor, they press window/super key which shows all the currently opened windows. After that, they move the gaming window to the second screen and enjoy playing it there.
Method-2: Switch the Primary and Secondary Monitors
If you really wish to play steam games on the second screen, then you can make it your primary monitor. This solution is the more comfortable and convenient for such kind of gaming needs.
Before proceeding to the settings section, make sure you have connected your second screen through the USB or VGA port.
To switch the primary monitor to secondary, follow the steps below:
- Open the control panel.
- Go to display > resolution or open the display settings.
- Now move on to the section displaying the numbers of the connected displays.
- From the icons of the two screens, click on the image of the monitor that you want to use as a primary display.
- Now, mark the box showing ‘Make this my main display.’
- Click on ‘Apply.’
If your second screen is not showing in the display section of the control panel, then you can click on the button ‘Detect’ to troubleshoot the problem. If still, your second display is not showing, check the USB connections.
Once you have done with the purpose, you can switch back to your original display by following the above steps again.
Method-3: Switch to Projector Mode
This method is lesser known among the dual display users. But, it works in many cases and is quite simple to use. You need just to enable the ‘Projector Only’ (or ‘Second Screen Only’) option from the PC settings.
- On the desktop screen, press the Windows + P keys together.
- From the options, choose ‘projector only/second screen only.’
Now, your primary display will go blank, and you can see the game running on the second screen. Repeat the steps below to switch back to the original settings on your display.
Enjoy Steam Games on the Second Screen
Let’s recapitulate the things.
You may have played many games on your primary monitor and enjoyed them at full. But, playing games on a secondary USB powered monitor is an entirely different experience. So, I suggest you give it a try, and for that, the above methods will help you. Once you got the output, share your experience here with the display specification and the name of the game. It will help other users to make the needed changes in their system.
People also ask
Let’s take a look at some commonly asked questions and their answers.
1) Can my computer play Steam games?
You can check the required specifications of the game you want to play. Almost all Steam games will show the minimum required specs.
2) Do all Steam games run on Windows 10?
Windows 10 is quite gamer-friendly. It also has an Xbox app. But, not all Steam games will run on Windows 10. In fact, many gamers have complained that Windows 10 does not play the games they want.
3) What kind of computer do I need to play Steam games?
You need a gaming computer to play Steam games.
4) How good are my computer specs?
You can check the specs by going to Settings > System > About. Here, you will see all the specs of your computer.
5) How do you check if a game will run on your computer?
You will need information about your hardware for this. Check the CPU speed, graphic card details, RAM, etc. You can then compare this with the required specs for your preferred games.
Thanks and good luck!
PS: All the ways mentioned here for playing steam games on a secondary monitor are tried by the user and got the success. But, it all depends on the individuals and their system specifications for working these methods on their PCs. The Best Monitor Hz is not liable for any kind of problem faced by the individual while trying them.

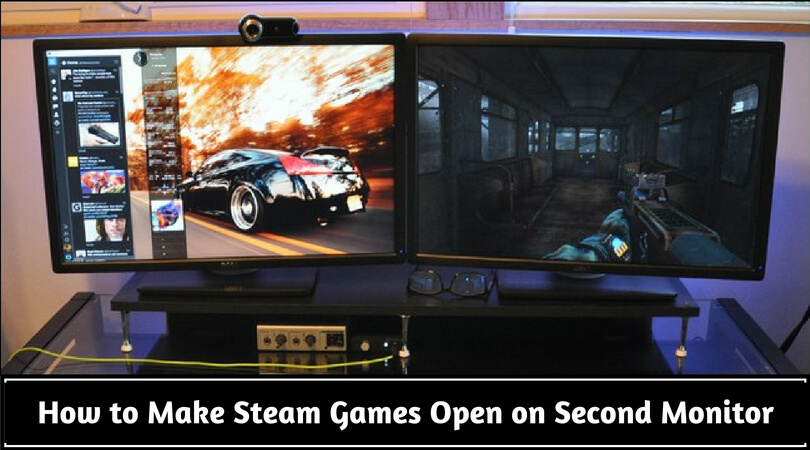
After I pressed the ALT+ENTER and made the screen into a window, I was unable to make it full screen again on either monitor. Even opening and closing the game again didn’t work. Help please?
I have an issue where steam is opening the game gris on my second monitor only, the game itself doesn’t seem to have graphics options on their main menu. I really need a permanent solution instead of manually moving it over.