While it is very easy to use the mouse when you have one monitor, things change when you add the second one. With gaming and multitasking making dual monitors a must-have it is important that we learn how to use the mouse conveniently on both monitors.
How to Change Mouse Direction on Dual Monitors Windows 10
Is there going to be a problem when you start using two monitors? Most probably. The dual-monitor mouse direction has hindered and confused quite a few people in the beginning. This is because by default, your mouse may not move from left to right from your main monitor to the secondary monitor. This is a major issue that everyone usually faces. You might worry that the cursor has stopped working, or that it is stuck, but that’s not the case. You just must know how to change mouse direction on dual monitors!
This guide will help you learn about dual monitor mouse movement in Windows 10 since it is the most commonly used Windows operating system today.
- Navigate to the display settings. Here you will see that by default, your primary display is on the left and the secondary one is on your right. If that’s how your monitors are placed physically, you won’t have a problem at all. If not, you might just have to swap, and you will be done.
- If you do not want to move the monitors physically, you may simply change the primary and secondary monitors in the settings. This means that the primary monitor becomes secondary and vice versa.
- If you want to move the mouse on the edges of both monitors, you will have to change the display layouts altogether. In the Display Settings, you will see the option to change pointer movements. Remember that the thumbnails of each display must be in the right position. Otherwise, entry and exit points will be very confusing for you even after you change the settings to your preferences. Once you finish drag and drop and are satisfied with the changes, save them and exit.
- Now, your mouse will listen to you and move just how you want it to!
See? With just simple steps you can solve a number of problems such as dual-monitor mouse movement, and enjoy the experience of using two monitors. The settings may slightly differ for other Windows operating systems, but the gist is pretty much the same.
People also ask
We shall now answer a few FAQs to help you further.
1) Which key is used to move the cursor to the next line?
CTRL + Enter
2) How do you go down a line without pressing Enter?
SHIFT + ENTER
This is especially useful in messages when you don’t want to send it yet but want to start a new line.
3) How do I navigate between two monitors?
Using the mouse is the easiest way to navigate between two monitors.
4) How do I move my screen position?
Right-click > Graphics properties > Advance mode > monitor/TV > position
You can customize the display position here.
5) Why can’t I drag my screen to another monitor?
The screen needs to be selected or on the forefront. To do this, double-click on the title bar. If you are unable to move the taskbar, the first thing to do is to make sure it is unlocked.
For any other assistance or if any step is unclear to you, please leave comments, and we’ll be very happy to help.

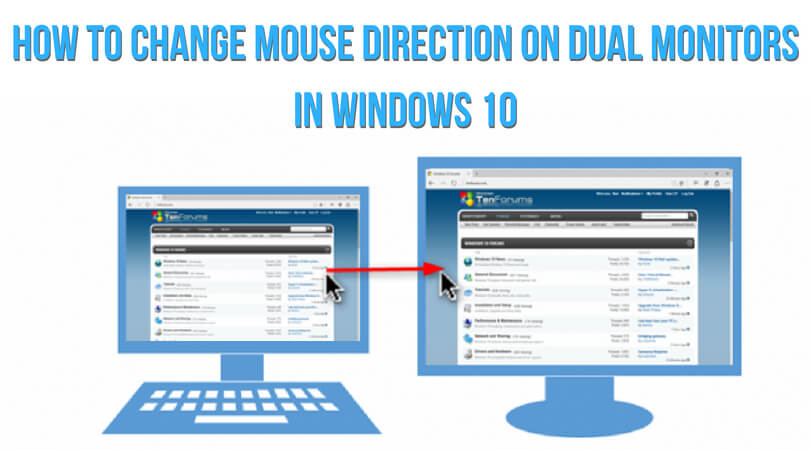
At display setting when you identify the monitors you can click on the block with a “2” and drag it an put it wherever it is in relation to your actual setup. Mine is for example the 2nd monitor so I clicked and dragged “2” and dragged and it placed it on top of “1” because I have the second monitor behind and above my primary.
How can I move the cursor top to bottom as opposed to side ways. My monitor is located top to bottom.