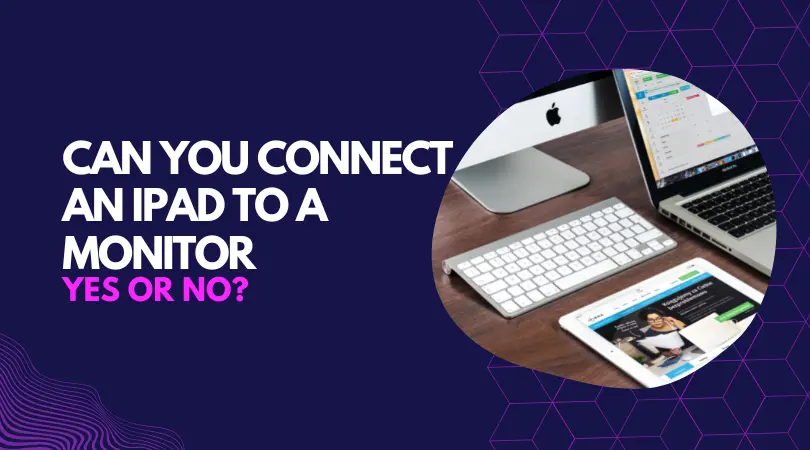Multiple displays for work provide efficient productivity as you can work with two to three tabs simultaneously without wasting time switching between tabs.
Regular, ultrawide, and curved monitors can work together with a proper cable setting, and we all know it; however, can you connect an iPad to a monitor is a question.
The simple answer is YES. You can connect your iPad to any monitor you have and use it as the secondary display.
Connecting an iPad to your monitor is helpful to freelancers, work-from-home people, and college/university students.
You now know you can connect an iPad to a monitor, but there are a few things you need to know, which I will discuss in this article.
Contents
Reason for Using iPad as a Secondary Monitor
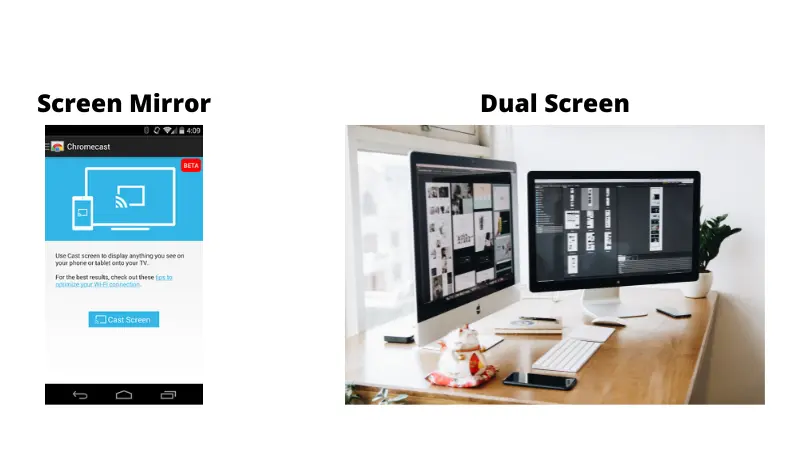 Screen Mirroring
Screen Mirroring
The most common use I find people doing is screen mirroring, be it using a wireless or wire method. Many folks like to view the iPad visuals on a bigger screen.
I would not recommend the wireless method because you will face some sort of lag or delay in the sync, which is annoying during work, so a cable is a very dependable option.
An Actual Secondary Screen
What I mean here is that you have your workstation with CPU set up, and now you want to reflect your Windows OS on your iPad screen just like you do with a regular monitor.
To fulfill this requirement, you will require cables and software to sync it properly. Not to mention, the free way I know does not provide much stability, though the paid solution is somewhat reliable.
Whatever the reason, you want to connect the iPad to the monitor you have on your desk, right? Below is the solution for Apple Monitors and third-party monitors.
How to Connect iPad to Apple Studio or Pro Display XDR
The 5th Gen iPad 12.9-inch and 3rd Gen iPad 11-inch will suit the best for the mentioned monitors. The reason to say these two specific models is that they feature a USB-C port, and the monitors from Apple also have the same port.
It makes the connectivity a piece of cake task and allows the user to connect two devices effortlessly.
Not to worry, if you have an iPad with a lighting port, all you need is lighting to a USB-C cable, and you’re good to go. There is no need for any apps or settings. You can directly project your screen to Apple monitors.
How to Connect iPad to Third-Party External Monitor
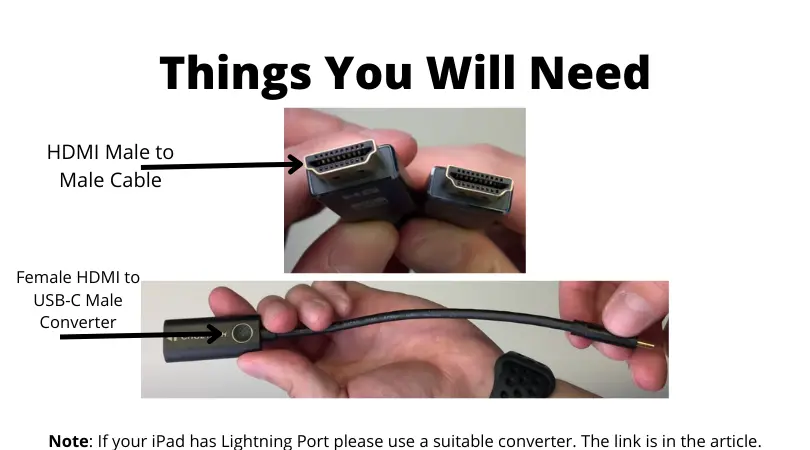 For people who own a third-party monitor from brands like Asus, Dell, etc., you need to do a bit of stretch only if there is no USB-C support in your monitor directly.
For people who own a third-party monitor from brands like Asus, Dell, etc., you need to do a bit of stretch only if there is no USB-C support in your monitor directly.
Most users, if not all, will require to have two things:
Or
Follow the steps below to do it smoothly:
- Turn on your monitor
- Plugin the one end of the HDMI cable into your monitor
- Keep the second end free for now
- Take your iPad and attach the suitable converter
- Connect the HDMI cable connected to the monitor to the converter, which is plugged into your iPad
You are good to go now. You will see every image of your iPad on the monitor you have just connected to without delay or lag.
Few Things you should Know
- You might have to use an old-school VGA port if your monitor does not have multiple HDMI (at least two).
The solution is to buy VGA to HDMI cable available in the market, which will solve the problem.
- The resolution on the ultrawide monitor will not be an edge-to-edge. You will notice blank black space on an ultrawide monitor.
There is nothing wrong with it, so don’t waste your time fixing it. On a regular monitor, the resolution will look perfect.
- Once you connect the iPad with the monitor, it will not charge as it does with the CPU.
You have to juice up the battery using an iPad charger, though the iPad does last long when it comes to battery life, so it shouldn’t be a problem.
- Colors and refresh rate will vary
It is likely to happen as the monitor and iPad both have different color calibrations, so if you do color grading work, check the colors on the iPad display before finalizing any multimedia content.
- The newer generation iPad comes with a high refresh rate, and if your monitor is 60Hz, you will also work with the 60Hz.
That’s all. I hope I am able to cover everything you need to be aware of when connecting your iPad to an external monitor. If there is any question, feel free to ask in the comment below.