How much do you use your monitor? We are going to go ahead and think that it is a lot! Don’t you agree that you should know everything about it then? After all, you are really close to it!
While most of us check the basic specifications before making a purchase, we don’t remember them. Moreover, many advanced specifications can be very useful when the time comes. At that time, you should easily be able to answer the question, “What monitor am I using?” without frowning.
How to Find Out Monitor Specifications?
Besides troubleshooting, knowing the specifications can help you understand the capability of your monitor. You will know how well you can perform a task and whether you will need additional tools or software to see it through.
Through this guide, we are going to talk about how to detect the monitor model and its specifications.
Go Online!
- On your monitor, you will find the monitor number printed. Some monitors have it at the back, and some others have it at the bottom. Find out where yours is and note it down.

- Search for it through your search engine along with the manufacturer’s name (LG, Dell, etc.)
- You will be taken to the manufacturer’s website into the page that contains information about the monitor you own. Whatever you need to know about your monitor will be here.
- If you are unable to find the page or if the results are not helping, we suggest you call the manufacturer directly. The support number will be available on the brand’s website.
Check Your Settings
If you mainly want to know the display settings, you can check the Advanced Settings on your monitor. This is how you do that:
- Go to Control Panel
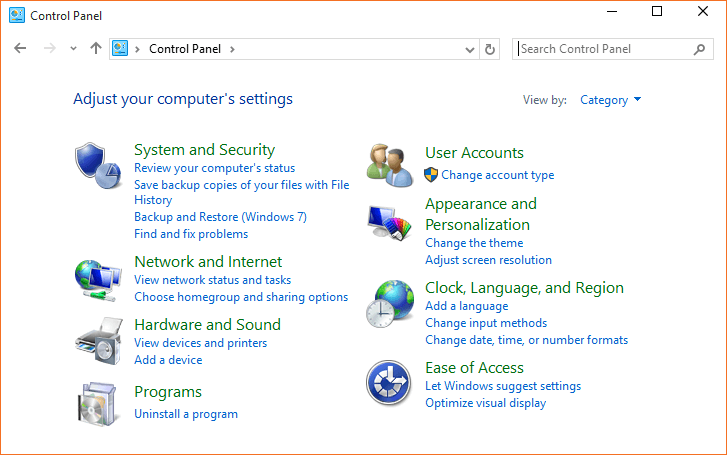
- Navigate to Display
- Here, you will find the Settings Tab
- Under this tab, you will find a slider that lets you adjust your screen’s resolution. You will find all the available options here.
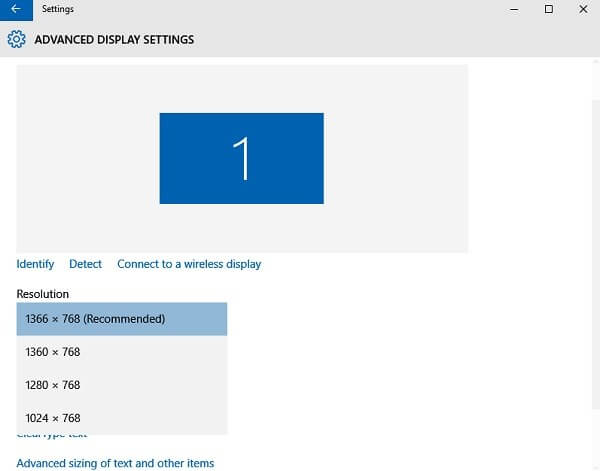
- If you want to know the refresh rate, you can click on the Advanced tab and then the Monitor option.
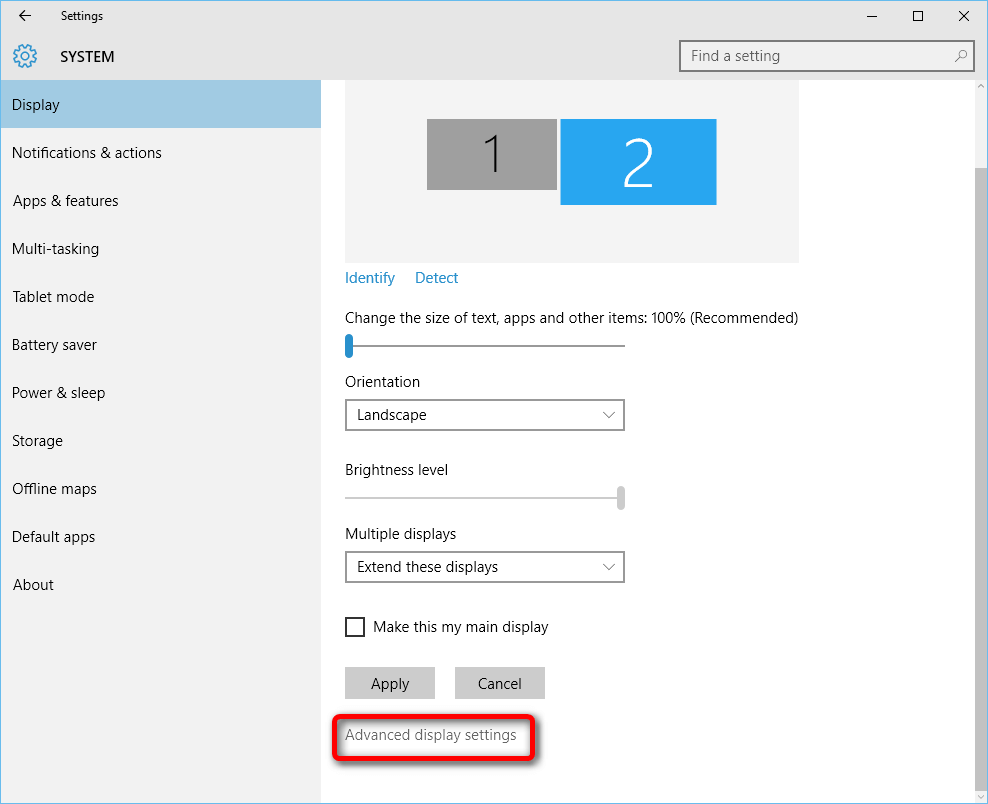
Use the Command Prompt
In Windows 10, you can use systeminfo.exe to understand your system and connect with it better than ever before. The tool gives you a lot of information!
Here is what you must do once you search for the Command Prompt in the Start Menu
- Right-click and choose to Run as Administrator
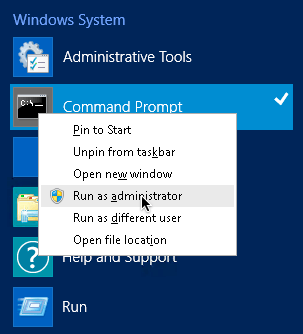
- Type systeminfo and Enter
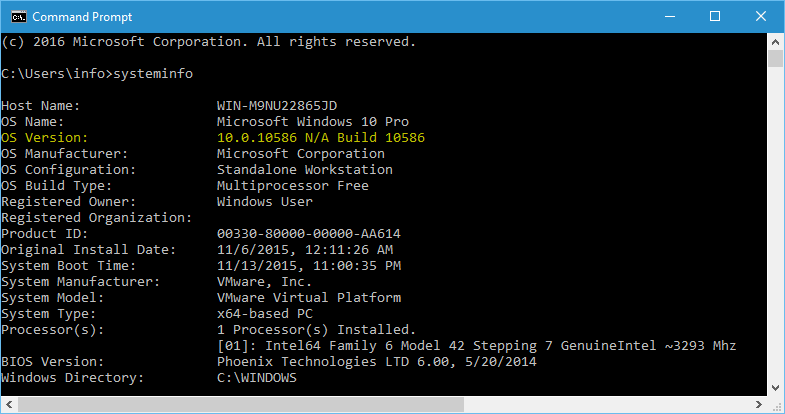
- Sit back and watch as the Command Prompt fetches results for you.
- Go through the results, and you will see all the information you need.
Generate a Report!
You can download all the required information as a report if you wish to. Here’s how you do it:
- Go to System Information (Search for it in the Start Menu if you are unable to find it)
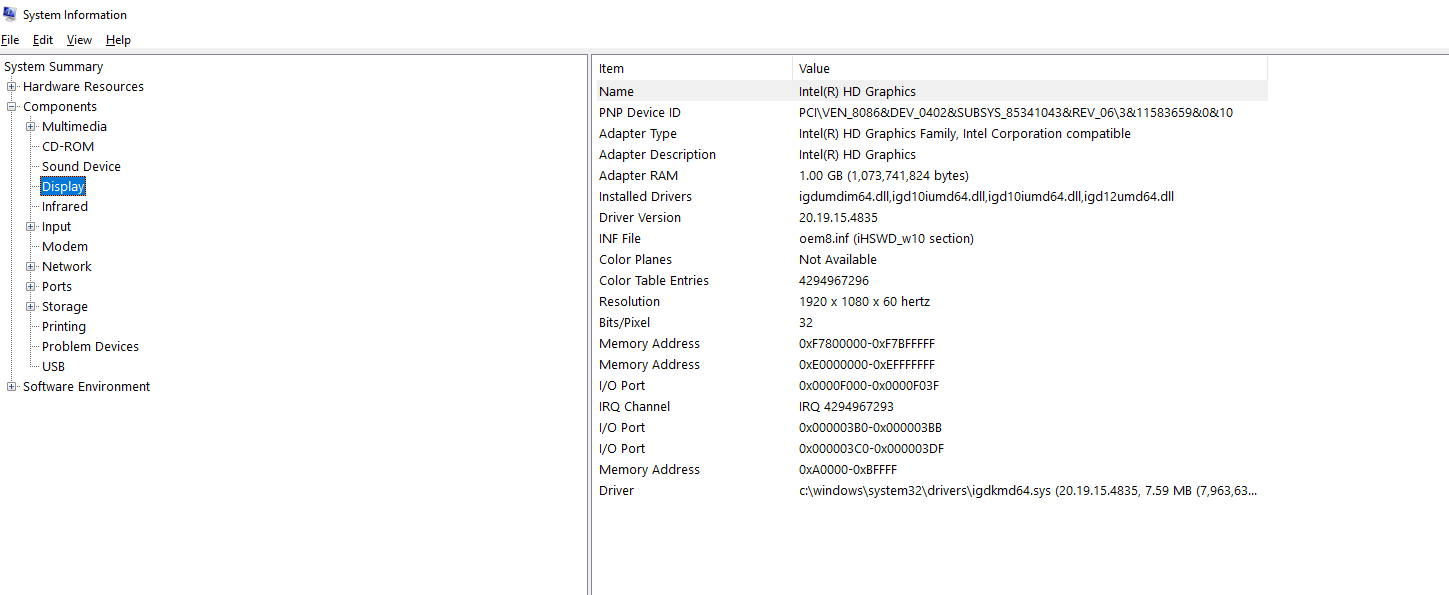
- You will see a lot of information here. Select everything you would like a report on.
- Once you are done selecting, go to File and choose Export.
- Save the file wherever you want to, in your system.
People also ask
As it turns out, our readers have many questions about monitor specifications. We have tried to answer them here:
1) How do I look at my PC specs on Windows 10?
You will be able to find the specs of your PC under System Information. Here’s how you reach there –
Open start > Type dxdiag in the search box > Open the first result > Open System > Click on System Information
2) How do I look up my graphics card in Windows 10?
Type System in the Taskbar and click on Components. Here you will see the System Information window. Click on it and then choose Display. You will find all the information you need about your graphics card. Even if you have more than one card, you will see the information right here.
3) How do I see what specs my PC is running?
Use the command prompt to find the computer specifications.
4) How do I check my BIOS specs?
Press Windows + R to open the search dialogue box. Type msinfo32 and press Enter. You will get all the information you need about your BIOS version here.
5) How do I check my laptop’s RAM?
This information will also be in the System Information tab. You need to scroll down to find details about the physical memory (RAM).
There are also a couple of third-party software programs that will help you understand your monitor further. Depending on the need and how well you want to know your monitor, you may choose the right option. All the best!

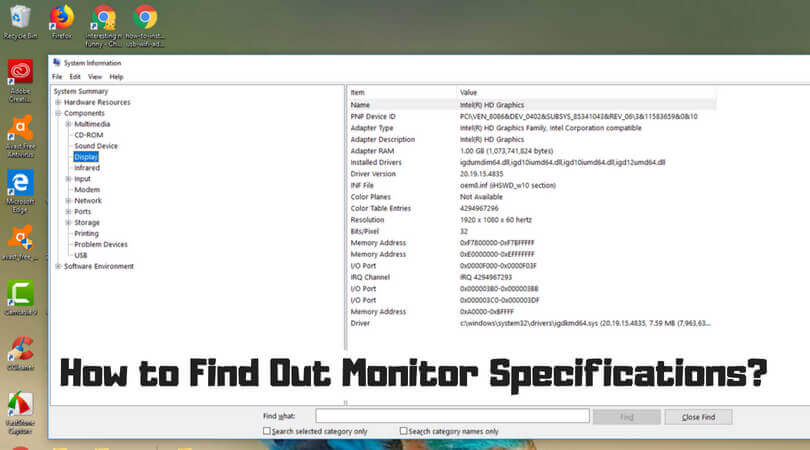
I dont know which idiot wrote this, please delete. System info never displayed monitor information.