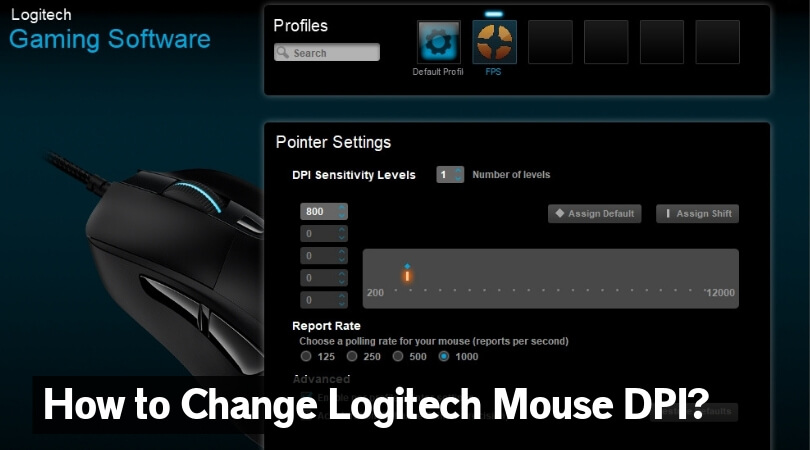The DPI (Dots Per Inch) is a standard for the mouse sensitivity. If you have proper DPI settings on the mouse, then it will help most effectively while playing games or editing graphics. Different games and photo editing tools require some change in this DPI settings. And most of the Logitech mice come with a wide DPI range. Today, we will see how you can improve the mouse performance by changing the default DPI settings on it.
How to Change Logitech Mouse DPI?
There are several ways to change the mouse DPI settings. I will provide the info on the best possible approaches.
Method-1: Using Logitech Software
First, open the Logitech Gaming Software (LGS) in your system. Most of the mice come with an installation CD which includes the software. You can also get it online.
- In the Home screen, look for the option of Automatic Game Detection.
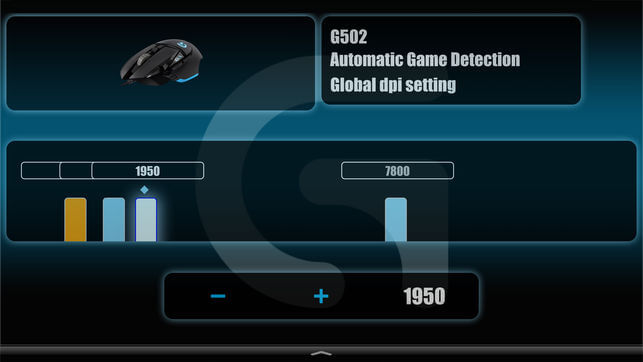
- Put it on ‘On’ mode and then click on the below pointer-gear icon.
- A new window will open. You can customize the pointer settings.
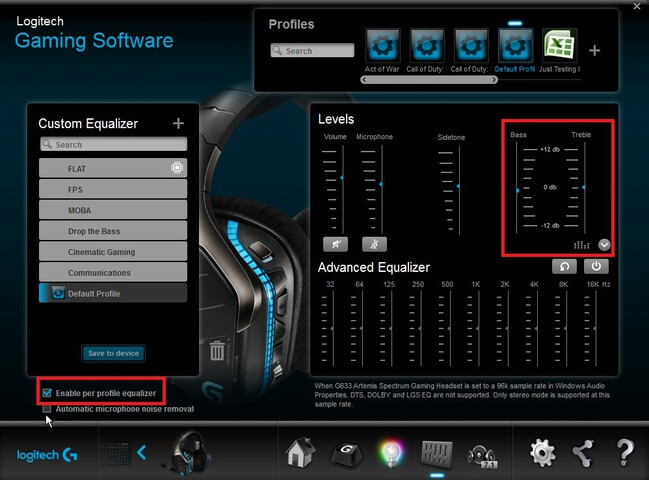
- Depending on the model of your Logitech mouse, you will get a different range of DPI settings. For example, if you have a G304 or G305 mouse, then you will get from 200-12000 DPI settings with five levels in a 50 DPI increments.
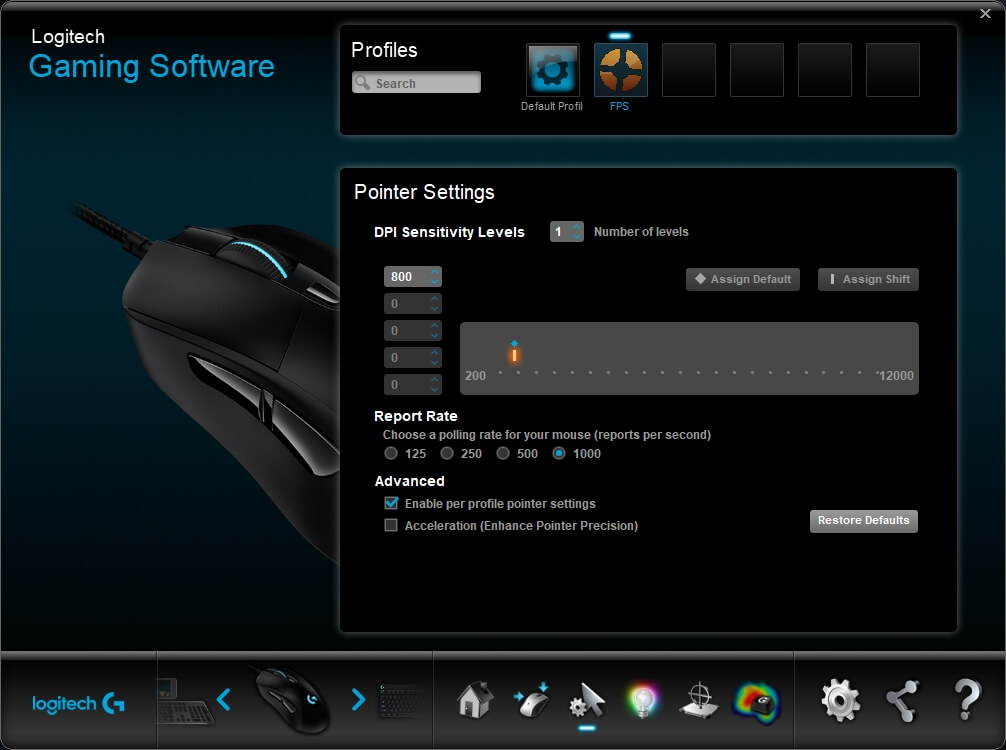
- For configuring the pointer DPI settings, you need to drag the tick marks (for each DPI level, there will be a unique colored tick mark) with the graph on the screen.
- You can even set the DPI values on the left side of the graph. Remember that the software will be automatically set the DPI value for the nearest round figure (If you set it to 485, then it will set it to 500).
- There is always one default DPI setting. That will be the one which does not have a blue diamond on it. Click on it. So, whenever you switch to a different profile or restart the system or press the default DPI button, then the mouse will return to this default mouse DPI setting.
Method-2: Use the DPI on-the-fly Button
If your Logitech mouse has an on-the-fly DPI changing button, then you can set the DPI level quite quickly & easily.
- This button usually can be found at the top or side of the mouse.
- After you locate the button, press or slide it to change the DPI.
- You will see a new DPI setting on the screen or will see a notification for the change.
Many Logitech mice come with a DPI shift button which will help you to temporarily switch to the low DPI value for superior accuracy. The mouse will revert to the current DPI level once you release that button.
Method-3: Change DPI from the Mouse Setting Panel
You can use the Operating System’s control panel to change the DPI and other settings of your Logitech mouse. It is also an easy & quick process.
- Open the control panel on your screen.
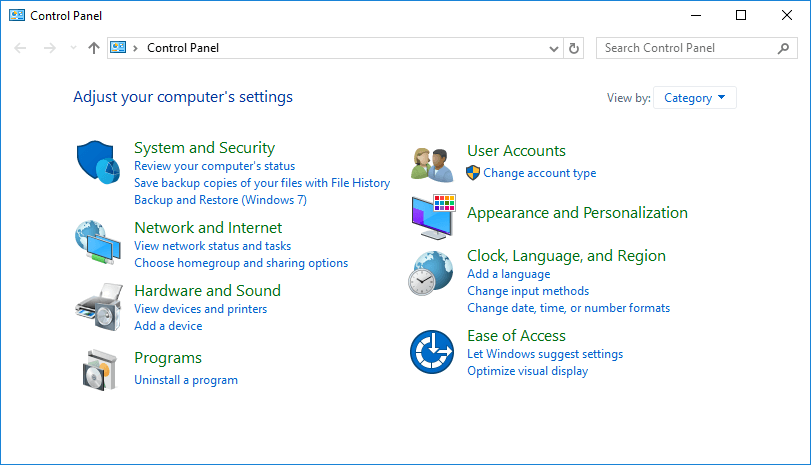
- Click on the “All Control Panel Items” option.
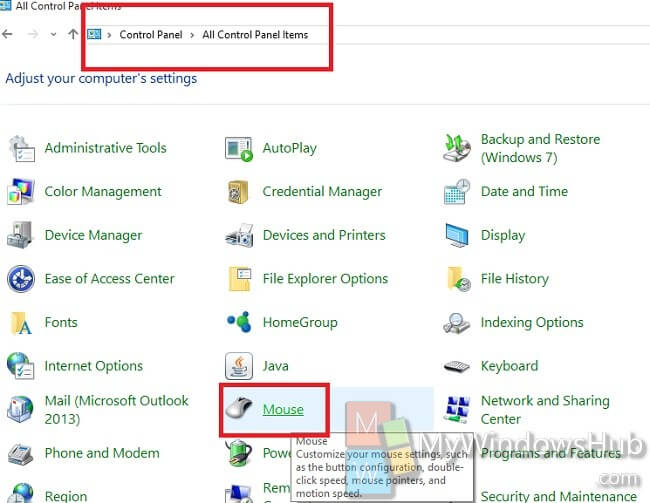
- Look for the ‘Mouse’ icon and click on it to open the properties.
- A properties window will open. Switch the tab and go to the ‘Pointer Option.
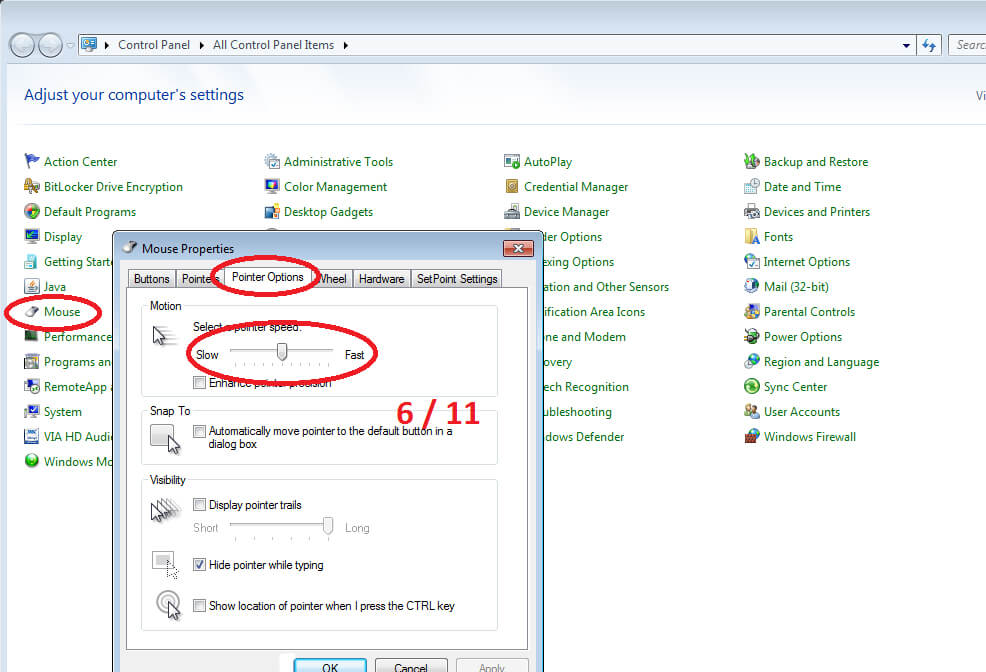
- Drag and select the pointer speed as per your preference.
- Remember to uncheck the box of “Enhance Pointer Precision”.
- Check whether the movement of your mouse is as per your comfort or not.
- Change the pointer speed again if you are not satisfied with the movement or click on ‘Apply’ and then ‘Ok’ button if you are happy.
Now, enjoy the new mouse DPI settings.
People also ask
Here are answers to a few questions we have been asked on this topic.
1) How do I change the DPI on my Logitech Performance MX?
Find the Point and Scroll tab after opening the software window. Now, go to Pointer Speed and adjust it based on your preference.
2) Why does my DPI keep changing?
Many users have complained about their DPI changing automatically. To avoid it, first make sure there’s only raw input while playing games. Your control software should have the same settings. After this, check the mouse acceleration and turn it off. This will fix your problem. If it does not, you will have to look at checking the button combos.
3) What DPI should I use for gaming?
Anything between 400 and 800 DPI is good for gaming. Pro gamers usually go a little higher and use 1,000 DPI.
4) Is 16,000 DPI too much?
16,000 DPI is indeed a huge number but it might be a good choice for character-driven games. However, keep in mind that at this speed, aiming accurately will be a challenge.
In the End
I hope this guide will help you to change the DPI setting of your Logitech mouse quickly & comfortably. Having a right DPI level is essential as it will help you to enjoy the fast-paced games at their best and to have the pinpoint accuracy in your graphics editing task.
Enjoy!