If you use the monitor, you have to control the temperature of the processor to give it a healthy and long life. To maintain the laptop temperature is an important thing, as if it can’t stay cool then it can ruin many things in the computer. The major disadvantage will be low processing. Also, it can lead the computer to the hanging, auto shut down or auto restart.
It is preferable to keep an eye on the processor temperature at a certain period of time. Currently, most of the people are using Windows 10, and from the last few months, it’s been accused of such issues.
So, this write-up is based on the tips and tricks of how to check the laptop temperature of Windows 10! You will get the information regarding some apps which can help you to cool down your laptop CPU temperature.
How to Check Laptop Temperature Windows 10
Before we go ahead, you must understand when to take action regarding the laptop temperature. As you know, it is difficult to differentiate the preferable or non-preferable temperature.
If you want to know about the maximum temperature of your CPU, you can use the internet and search ‘CPU benchmark’ to find out the highest temperature about the particular processor amongst the charts. You may get the information like ‘T junction’ or ‘Maximum Operating Temperature,’ which can solve your query.
If the laptop CPU temperature is lower than the given value most of the time, or all the time, your processor is doing good. But if not, you must take some action. Now, let’s understand how you can monitor the processor temperature! Here we go…!
How To Check Laptop Temperature? – Tips and Tricks
As we have discussed in the beginning, overheating of a computer can become an annoying issue for you, especially when you have a USB powered monitor. Moreover, if you are a diehard fan of online gaming, then checking the heat of your laptop is a must-to-do task for you. So, here we give a step-by-step guide to make your process easier.
Method A – BIOS
Step 1: Go to the Menu, and choose the ‘Restart’ option and reboot your computer.
Step 2: As soon as you see the screen after restarting your laptop, press F2, F10 or Delete key. These are the BIOS keys. You have to press the expected key in time. If you missed that time, the window would start regularly, and you have to try again.
Note – Such keys may vary as per the hardware creator. As per your laptop’s requirement, the correct key will be displayed on the screen.
Step 3: Now, wait for some time so that the BIOS screen can come up.
Step 4: As soon as you find the ‘H/W Monitor’ screen (i.e., the hardware monitor screen), you can see some data on PC health status.
Step 5: Check the CPU temperature. Here, kindly notice that it may vary depending on the processor. As per our research, if the heat is less than or near to the 50 degrees Celsius, it is normal.
You can also check the system temperature, CPU fan speed, motherboard temperature, and the graphics card temperature, etc. by using this same method.
Now, let’s explore some other options. We gave you the information regarding BIOS. But you know what? There are also some apps and open hardware monitoring programs available, which can do the same thing in the best possible manner. Let’s take a brief review of the same.
Method B – Best Laptop Temperature Monitor Apps
Here is the list of four best apps and hardware programs. You just need to install a program and run it on your PC. Isn’t it simple?
1. Open Hardware Monitor – 0.7.1 Beta
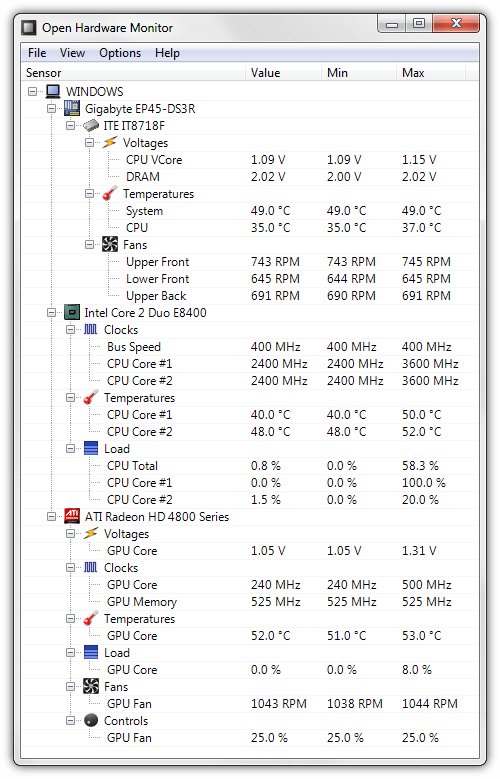
It is free to open source software that can help you to watch out the heating issues of your laptop, fan speeds, voltages, as well as clock speeds. It supports hardware monitoring chips and reduces overheating.
2. Speed Fan
Speed Fan is known for monitoring fan speed and temperatures. It gives manual control over the RPM. It is a two-in-one app, which can also check the voltage. It also notifies the chart values at the time of troubleshooting. It supports Windows 7, 8, Vista, XP, and Windows 10. Speed Fan also supports both x86 and 64-bit processors.
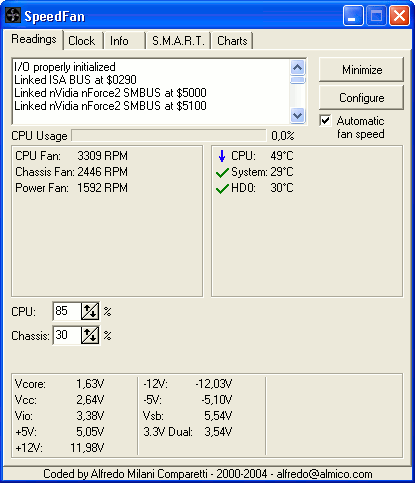
3. GPU-Z
It is mainly to provide details about the graphics/video card. It shows GPU temperature and, along with that, can show core clock, memory clock, fan speed, load, and memory usage. It also creates a backup of the BIOS. It supports many versions of NVIDIA, ATI, Intel, and some versions of Windows like XP, Vista, 7, 8, 10, etc.
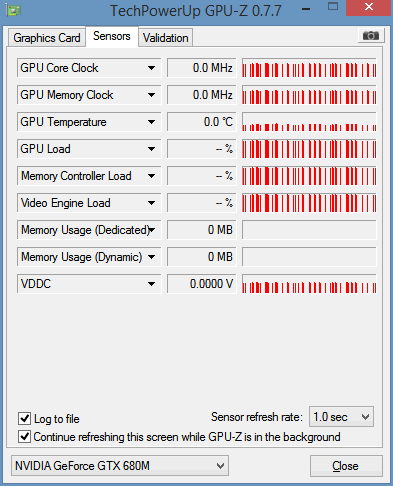
4. Core Temp
Core Temp can become an all-time solution for you because it is the compact, fast, accurate, and flexible program to check CPU temperature. It can give crucial information about your system. It supports Intel and AMD, as well as some Windows versions. It is capable of displaying the temperature of each individual core of every processor. The users can also install add-ons to increase its functionality.
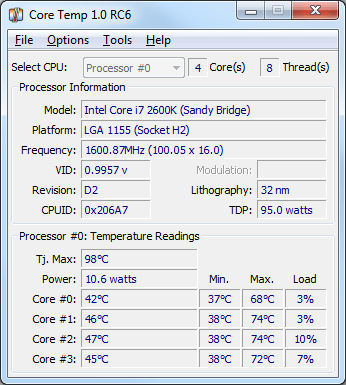
5. HW Monitor
Whether you have a 32-bit or a 64-bit processor, HW Monitor works with both. It receives frequent updates and provides constant support to the latest CPUs. The best part of this app is that the users can download an installable version of the HW Monitor, or he can also get the non-installable version in a ZIP folder. The first version will add HW Monitor to the start menu. On the other hand, the ZIP folder can run the program without installing it.
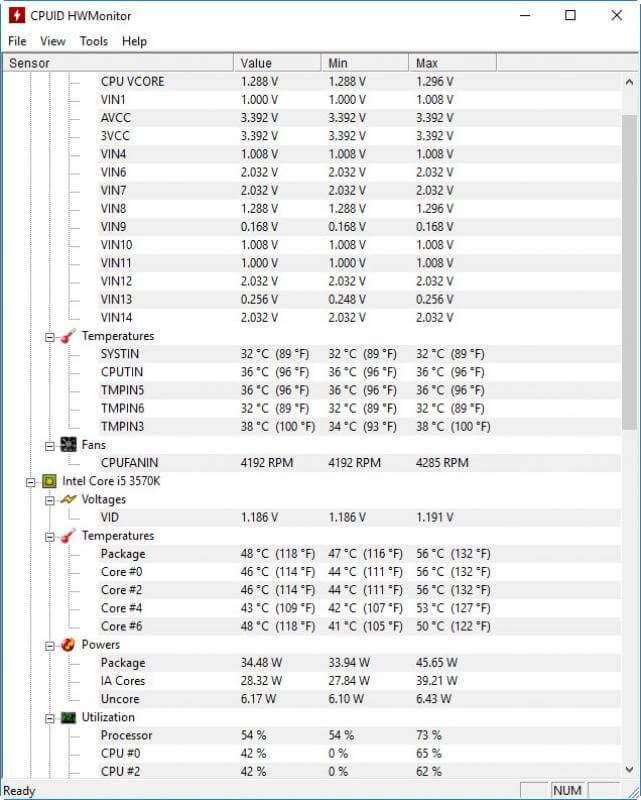
6. AIDA64 Extreme
Get the temperature of each component along with the memory read, write, and copy speeds. This program is also able to provide essential information for running applications and helping power users. This way, users can easily and quickly determine the best settings for overclocking. AIDA64 Extreme is compatible with all 32-bit and 64-bit versions of Windows, including Windows 10.
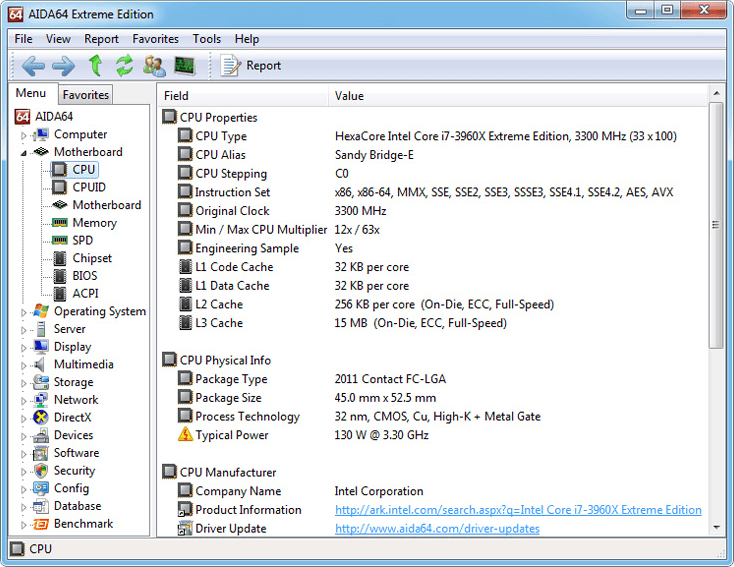
So that’s all for this article. I hope you are satisfied enough after reading this article and getting tips and tricks as well as some information regarding the apps to check the temperature of a Windows 10 laptop.
CPU is the brain of your computer, so it has to be fast and accurate. Otherwise, the whole machine may collapse internally. You have to keep your computer cool and save it from overheating for better performance. Use this given information and keep rocking!

