Microsoft’s Windows 10 packs a punch with new features, major upgrades, and overall better experience. However, Windows 10 seems to have come with its own set of minor but annoying problems which many users aren’t too happy with.
One of these problems is the blue tint on the monitor screen. We all know that blue light emitted from screens strains the eyes and could even lead to more major health problems. But, a visible blue tint on the screen makes the experience of using the OS pretty unpleasant, especially if you are someone who spends a lot of time in front of it.
How to Get Rid of Blue Tint on Monitor Windows 10?
Thankfully, Windows 10 has provided functionality to adjust the blue light basis our convenience. However, if there’s a blue tint, it could be a problem. The blue tint could be a result of a number of factors. Read on to see the possible causes and how to get rid of blue tint on monitor windows 10.
Check the Hardware
Are all the cables properly plugged in?
Start with checking all the cables. They need to be properly plugged in and aligned in place. If needed, remove all cables and re-plug them.
Is there a problem with the monitor itself?
Open the monitor settings and check the color settings. Set them to default if the option is available. If there is still no change, connect the monitor to an alternative PC or connect the PC to an alternative monitor. This will further help identify where the real problem is.
Adjust the colors in the Night Light Feature
Windows 10 recently introduced the Night Light feature which helps adjust the blue tint on the screen. Adjusting the colors using this feature is the easiest way to get rid of the blue tint on the monitor. You need to enable this feature and then edit the light to your comfort. Here are the steps to follow for this:
- First, right-click on the Desktop and go to Display Settings
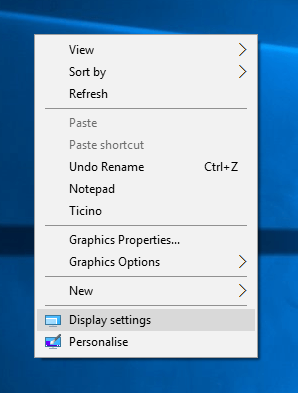
- The “Night Light” option will be “off” by default. Toggle this to “On”
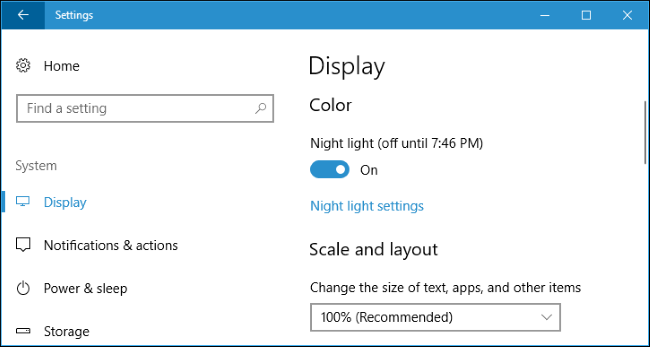
- Next, click on “Night Light Settings”. You will notice a slider to change the color temperature. Move the slider till the screen light is adjusted to your preference.
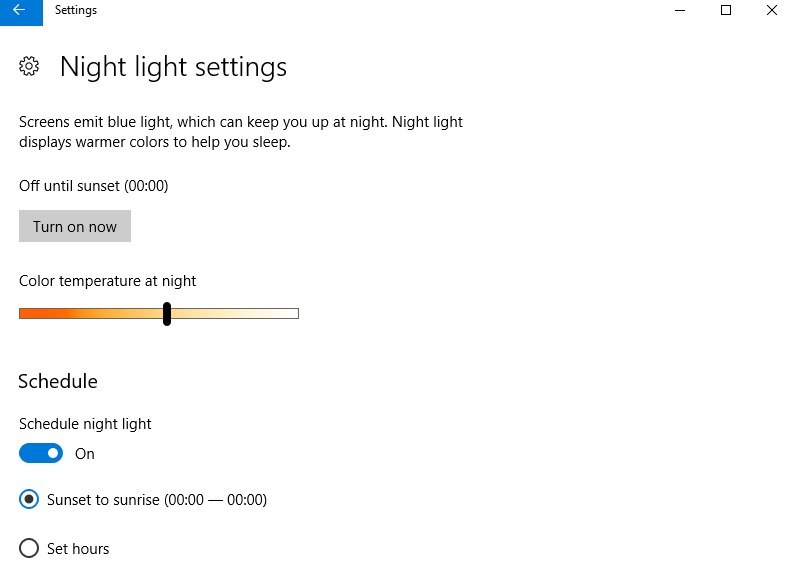
Check the colors in the GPU control panel
A possible reason for the blue tint on the monitor could be hidden in your GPU settings. To rectify this, first, go to the GPU control panel (the process to find this could be different depending on your driver). Check the color settings in the control panel and adjust this to achieve the desired colors on the monitor. You might want to reset to default settings and check the change in colors.
Check the Graphics Driver
In most instances, a problem with the Graphics driver (GPU) is responsible for faults in the monitor’s display. The GPU driver software is installed on the computer by default when you install Windows 10.
We recommend that you install the GPU drivers again to erase any problems in the software which could be causing the blue tint. Here’s how:
- Go to the website of the GPU manufacturer. This could be NVidia, Intel or AMD / ATI. It is extremely important to avoid installing from a website which is not the official website of the company whose drivers you need.
- Find the GPU driver for your computer and download the respective software to your system.
This should rectify the problem if the monitor blue tint is caused because of the GPU driver.
If none of the above methods works, you need to either seek professional help or upgrade your system altogether.
People also ask
In this section, we have answered a few commonly asked questions.
1) Why does my monitor have a blue tint?
The common reason behind this is that the GPU settings are not right. Check the color settings and change them if needed so that you get the desired colors.
2) How do I make my computer screen color back to normal?
- Go to the Control Panel after closing all open tabs and programs.
- Click on Appearance and Themes
- Choose Display
- Now, go to the Display Properties and then the Settings
- Choose Color Depth under Colors and adjust
3) Why has my computer screen changed color?
Maybe the cable has come loose. Unplug it and re-plug it to see if it works.
4) What color format is the best?
We would say that RGB and CMYK are both good.
With some effort and patience, you can easily get rid of the blue tint on your monitor and focus on better using the many features of Windows 10. Try the aforementioned methods and let us know which one did the trick for you!

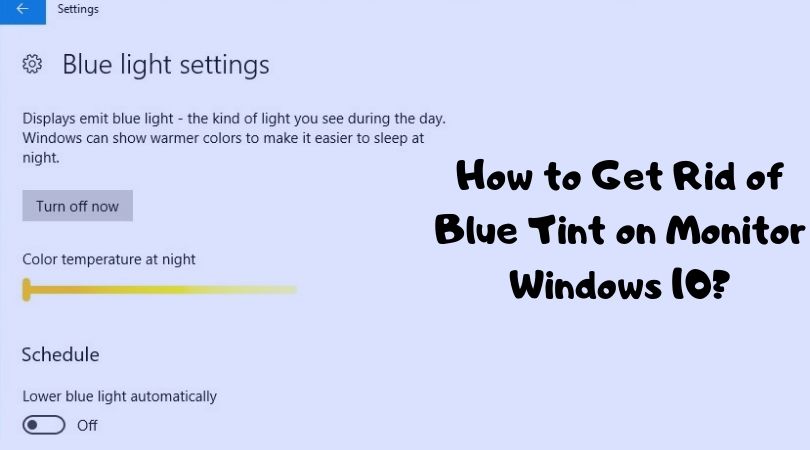
One simple cause of blue tint on desktop unbelievably is loose VGA cable (usually with blue connector at the end)… not always , but has happened to me twice… when you tighten that blue connector… suddenly everything is fine!
Your trick has worked..thanks bro
Brilliant Alex73 hadn’t thought of something so simple
This fixed for me after doing 85 complicated things lol. Thanks!
THANK YOU, THANK YOU, THANK YOU!!!!!
THANK YOU