When you’re working on many tasks simultaneously, it gets difficult to manage work on one screen. Even with the multi-desktop facility, your current screen might simply not be big enough to fit everything you want. In other words, you will never know when you find yourself wishing for a bigger screen. A solution to this could be using additional monitors to your system. This method boosts productivity to a great extent because your viewing area is almost doubled in size, allowing you to shift your work around and prioritize according to your needs at the moment. A second monitor goes a long way in making your work more organized, thereby allowing you to become more efficient.
How to Use a Laptop as a Second Monitor
Can we use a laptop as a second monitor?
A brilliant option is utilizing an old laptop that is wasting away in a corner and turning it into a second monitor. Many of you will now be wondering how to use a laptop as a second monitor, but in reality, it is a solution that helps to keep you from spending on expensive screens as well as gives you the much-needed space to sort out your tasks.
Using the laptop as the second monitor is very easy, as we will show you today. There are different ways of doing so, and we will walk you through each of the different ways below.
Laptop as the second monitor in Windows Operating System
There are many ways we can use a laptop as second monitor. The easiest way to do it follows the steps below:
- Connect your laptop to your desktop through an ethernet cable.
- On your desktop computer’s main screen, use the right-click on your mouse and select the option ‘Properties.’
- When the next window opens, click on the ‘Settings’ tab.
- There will be two screen-shaped icons showing, one marked ‘2’ and the other marked ‘1’. Hold and pull down the ’2’ icon to the position of your laptop screen relative to your desktop screen. E.g., if you have placed your laptop to the left of your desktop, you hold and pull the ‘2’ icon to the left of ‘1’ icon on the ‘Settings’ screen.
- A prompt will appear asking if you want to enable this monitor. Click on ‘Yes.’
- A checkbox named ‘Extend my Windows desktop onto this monitor’ will be present below. Make sure you check the box before you click on ‘Apply.’
- To identify which screen is which, you can press the ‘Identify’ button. Once you press it, you will see the monitors flashing with their respective screen numbers.
- To change your primary monitor from your laptop to your desktop computer, select the screen you want to make primary. On the window that opens, check the box that is named ‘Use this device as primary monitor’ and press Apply.
Laptop as second monitor in Mac Operating System
Using your MacBook as an additional screen for your desktop computer is easy with these short steps:
- Go to the ‘System Preferences’ option under the Apple logo in the menu bar of your Mac.
- Click on the ‘Displays’ option.
- Your laptop should automatically detect the new screen (desktop screen) connected to it. If not, click on the ‘Detect Displays’ button.
- Click on the ‘Arrangement’ tab to change the position of the screens with respect to one another so you can get a realistic view of both screens.
- Press ‘Apply’ and start working!
Laptop as second monitor with external software
There is a multitude of applications and software out there that help you set up your laptop as an additional monitor to your desktop. Some of them are-
1. Synergy
- This software is widely regarded as one of the best external softwares to combine your laptop and your desktop to form a single system in a seamless manner. When you use this software, your keyboard and mouse can be used by many screens, allowing you to shift from one screen to another with no lag.
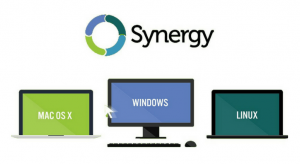
- One of the main advantages of Synergy is that it also gives you an auto-configuration tool that helps you setup your devices. This software is compatible with all major operating systems, ie, Windows, Mac, and Linux.
- Using this software, your clipboard can be accessed by all the screens you are connected to, allowing you an easier way to copy and paste text. This software works even if you have a Mac and a Windows system joined together, so you can flit in and out of multiple screens effortlessly! It comes in two versions, Basic and Pro, with the Pro version having an additional advantage of encrypting your data so it remains safe across networks.
2. InputDirector
- This software is limited to joining only Windows systems together. You can switch between screens by using hotkeys or by simply moving the cursor from one screen to another. It also makes use of a shared clipboard that can copy on one system, switch the system, and paste on the other. With its installation guide that is easily available online, the setup takes almost no time!
 You can simply guide it to where your monitors are physically located on the monitor grid and it will start working. This software also allows you to access multiple systems without having to login multiple times. For those worried about ease of control, be assured because it displays Windows User Account Control pop-ups on both systems if required.
You can simply guide it to where your monitors are physically located on the monitor grid and it will start working. This software also allows you to access multiple systems without having to login multiple times. For those worried about ease of control, be assured because it displays Windows User Account Control pop-ups on both systems if required.- Even though different systems are linked using this software, you can decide a different mode for each of them, like shutdown or hibernate or standby. If you want, you can also implement a system where you press a combination of transitionary keys that take you from one screen to another.
3. ShareMouse
- This software makes use of the local LAN network to transmit every movement and click that you make with a mouse. All the traffic that comes from the local LAN is heavily protected with passwords and AES encryption.

- With this software you can drag and drop files from one system to another, without installing any sharing softwares or configuring any external network protocols for the same. This is especially useful when you have connected a Mac system and a Windows system to each other (a feature that this software allows). No matter which operating system you use, this software gives you the freedom of bidirectional control.
- You can also synchronize several kinds of events across multiple systems, including- locking and unlocking your devices, shutting down your devices, and allowing you to perform remote login if required. For personal use, you can get this software for free, though it will connect only two systems to each other.
Once you’ve decided you will stay clutter-free with the visual space of two monitors instead of one, you can choose any of the above methods in helping you achieve your goal. Happy working!

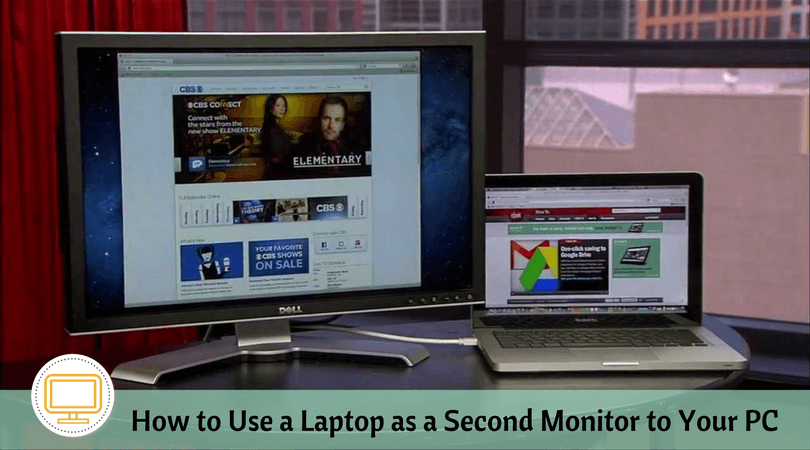
Wow. This is an eye-opener. I didn’t even have the idea that one could use a laptop as a second monitor. Well, now I know and I’ll try it once I get home. This will certainly save me time and energy of using one pc over and over again.
Hi there – great article and very useful.
Please can you help me out a bit more with this?
I’m in the process of buying a completely new pc and a new laptop and want to make sure the laptop can act as a second monitor, just as you describe in the section ‘Laptop as the second monitor in Windows Operating System’.
1) When you say “Connect your laptop to your desktop through an ethernet cable”, do you mean connecting to the PC’s motherboard (which would then need a spare ethernet in socket), or would you connect it to the graphics card (again, I’d need to make sure that the card had a spare ethernet in)? Sorry if this sounds like an obvious question to you – I’m just paranoid about buying a pc with all the right inputs.
2) Suppose I have set up my pc with a laptop as a second monitor. But I then want to take the laptop away to use it in a different location. If I turn off the pc and unplug the laptop, will the pc will automatically revert to a single monitor setup the next time I boot it up, or will it still be looking for a second ‘monitor’, given that I will have made the changes you describe in the windows setting tab to allow for a second monitor?
3) Instead of connecting the laptop directly to the pc, could you connect it to the PC’s monitor directly (assuming that the correct ports exist on both e.g. HDMI out from the laptop and HDMI into the monitor)?
Thanks in advance for your advice. I really appreciate it.
Would this work if the laptop is from 2015 & the pc from 2019, and they are at different window updates the laptop is around windows 7 ish area where it has a control panel instead of setting while the pc is at latest windows update where you have to click the notification box in the bottom right corner of the screen to acess settings.