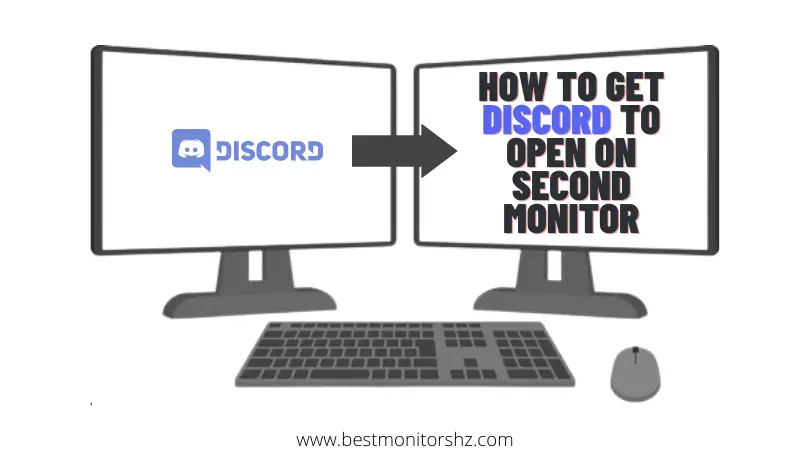Discord is a popular application and software among gamers to voice chat in multiplayer games. It offers stable connectivity in communication, and with the rise of NFTs, online streaming, podcast, and in-game chat, the use of Discord has increased more than ever before.
People who stream online games or have a dual monitor setup and play games connected to Discord will face the issue of Discord opening in the primary monitor rather than the second.
And I totally understand the irritation of moving the Discord window to the second monitor every time you start your system. Well, it doesn’t have to; you can fix it in less than 10 minutes. In this article, you’ll find an easy solution about how to get Discord to open on the second monitor.
The Issue
Discord is not opening on your second monitor because it does not remember its position when you close it. To make it open on a new window, you have to force it.
And that is what exactly I am going to show you. It’s simple and easy.
How to Get Discord To Open On Second Monitor
Note: The method works on dual, triple, or even four monitor setups. The only problem is that you have to repeat the process each time you shift the place of Discord to the new screen. With that being said, let’s jump right into the process.
Step-1
- Open the Discord and shift it to the second screen (make sure the Discord software is not in Restore Down, keep it in full screen first)
- On the second screen, Restore Down or Maximize the Discord windows
- Do not close the Discord yet
Now it remembers that it is on the second screen, but the process is still not over.
Step-2
- Take the mouse cursor to the main screen
- Head over to the taskbar
- Click on the icon [^] and find the Discord icon
- Right-click on the Discord and close it
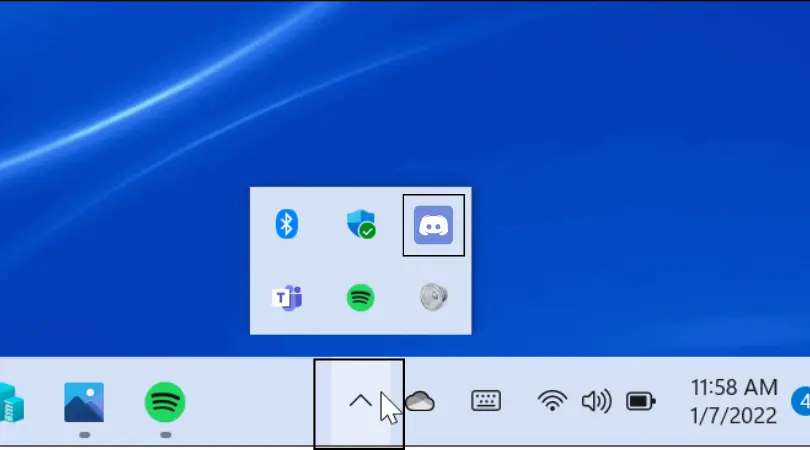 When you open Discord again, it will remember the screen; however, it will always open in maximize windows and not full screen.
When you open Discord again, it will remember the screen; however, it will always open in maximize windows and not full screen.
Since you’re allotting a separate screen, I am sure you want it to open on a full screen and don’t want the hassle of moving the mouse every time to the second screen and full-size the Discord window.
Keep following the steps below, as it will take less than five minutes.
Step-3
- Full-screen Discord by clicking on the maximize button on the second screen
- Move the mouse cursor back to the main screen.
- Go to the top bar, select the icon [^] and find the Discord icon
- Right click and close it
Kaboom! Now when you again open Discord, it will open on the second screen in a full-screen window.
It is a simple solution for double-screen owners. If you work with a triple or quad screen setup, you must follow the procedure repeatedly, as dragging it from one screen to another won’t work.
I hope you enjoyed the solution to this problem and find it helpful. If yes, kindly share in a comment and if it is not working for you, let me know in the comment with the details.
Thank you for giving your time. Adios!