It is wonderful to be able to use two monitors. It eases work and makes pastime even more fun when you connect your computer to the TV. However, sometimes you may face issues such as the computer not detecting second monitor.
Windows 10 Not Detecting Second Monitor
Rest assured, this is a regular problem, and you can do the basic troubleshooting yourself. You do not need to panic that the second monitor is not detected. Instead, we recommend the following steps:
Method-1: Look for connected devices
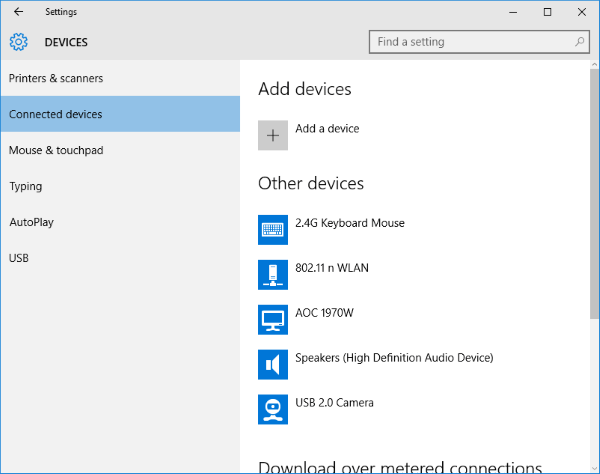 You will see this option in the Start menu. There, you will find the + sign. This sign is used to add devices. You will also see the option named Add Devices right there. Select that and choose Second Screen.
You will see this option in the Start menu. There, you will find the + sign. This sign is used to add devices. You will also see the option named Add Devices right there. Select that and choose Second Screen.
You will find four different options to select from. The first option is PC screen only. When this mode is selected, the second screen, even though it is connected, is ignored. May be this is the reason why your Windows 10 is not detecting the second monitor. You may switch to any of the other options and you are done!
If you are unsure about the right option for you, the following guide will help you:
- Duplicate: The second screen will mirror your first or primary screen
- The Second screen only: Only the second screen will be used. The primary screen will be disabled completely
- Extend: You will have split view through this option. That means that the display will now be stretched to two screens instead of one. For work purposes, this is the best option.
Method-2: Go to the control panel
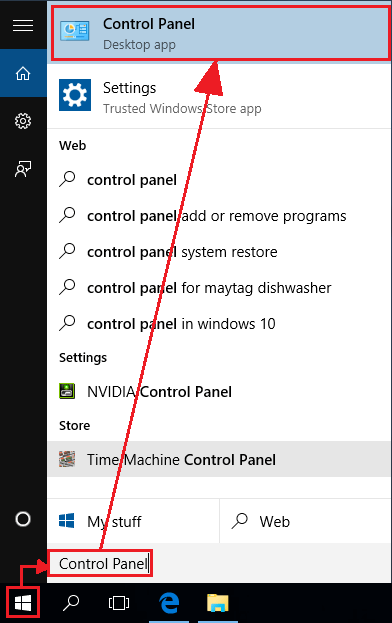 Yes, most problems have solutions in the control panel. This one is no different.
Yes, most problems have solutions in the control panel. This one is no different.
Head over to control panel and choose ‘Display’ in order to change the settings. You will see the option on your left. When the window opens, click and drag the monitors to set them up however you want to. Save by clicking OK, and you are done!
Method-3: Check the drivers
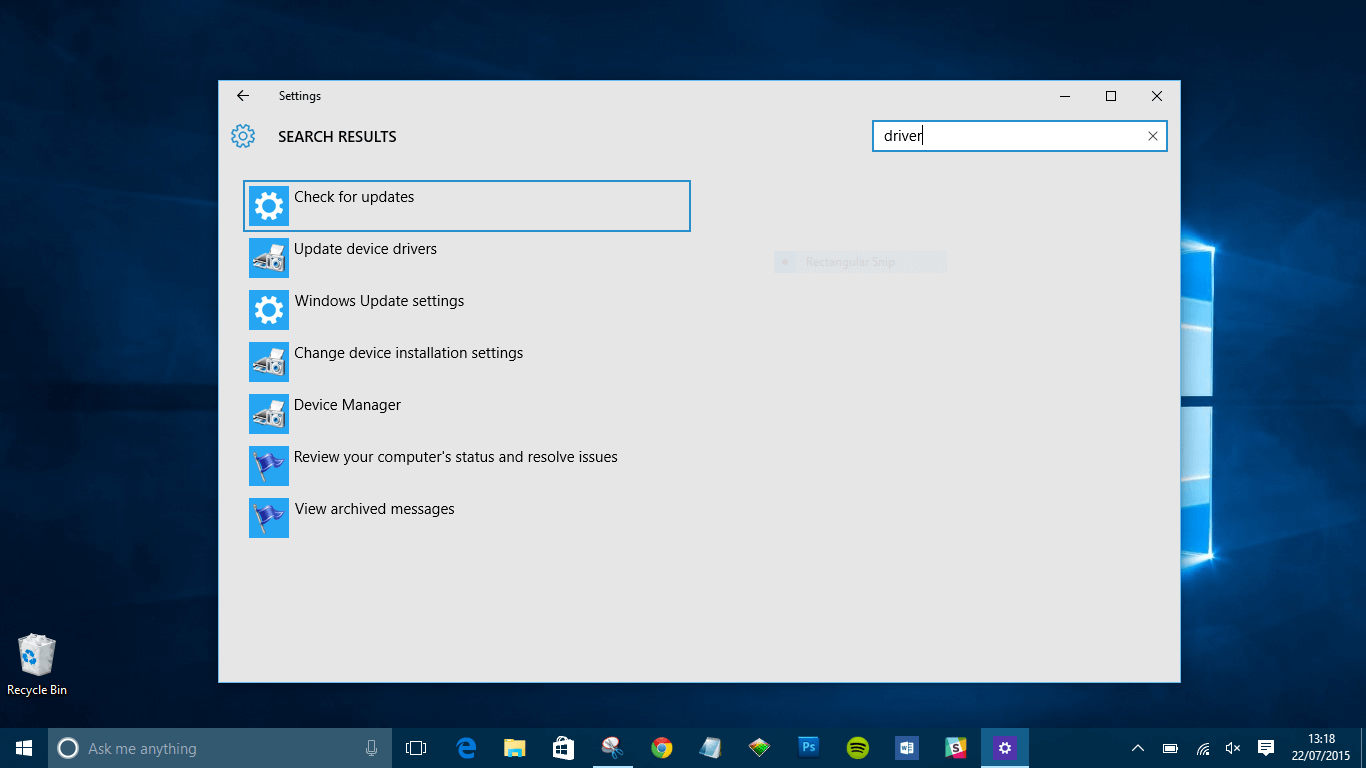
If both the afore mentioned methods have failed, there could be a problem with your drivers. Now, there are two ways to solve this problem: You update your drivers, and you switch back to your previously installed drivers. Remember, you must work with both, your video and monitor drivers here.
Update your drivers:
You can go for manual or automatic updating for this. Depending on whatever is convenient for you, you can choose the method.
 Go back to your previously installed drivers:
Go back to your previously installed drivers:
- Open your quick access menu (Windows logo key + X) and choose Device Manager. Here you’ll see an option called Display Adapters. When you click on it, a sub-option will open up. Right-click on that and go to Properties.
- The second tab here will be Drivers. Choose that and click on Roll Back Driver. Select OK.
- Now, go back to the Device Manager and choose Monitors. You will see all the Monitors listed there. Right-click on your second screen monitor and go to its properties.
- Choose that and click on Roll Back Driver. Select OK.
- Restart your computer after this. Ideally, the “second monitor not detected” problem should go away now.
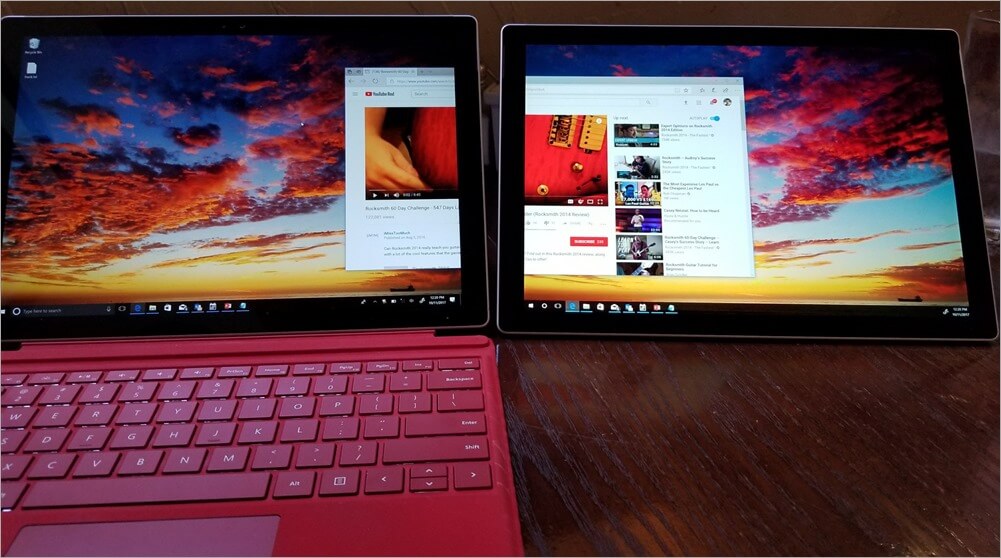 Conclusion
Conclusion
I hope the guide above will help to get rid of the problem of the display not detected in Windows 10. After trying all the methods here, if the problem is still persistent, you may want to contact the professionals and have them take care of it. Let me know your thoughts in the comments section below.

